Las listas son otra de las características de Excel que nos ayudan a hacer más fácil nuestro trabajo. ¿Qué es una lista en Excel?. Una lista es una serie de valores que tienen una relación entre sí, por ejemplo, números correlativos (1, 2, 3, 4, …), números pares (2, 4, 6, 8, …), días de la semana (lunes, martes, miércoles, jueves, …) . Excel es capaz de identificar estas listas y también nos permite añadir listas nuevas personalizadas.
¿Cómo funcionan las listas de Excel?
Vamos a suponer que queremos que aparezcan todos los números enteros correlativos entre el 1 y el 25. Tenemos dos posibilidades, una de ellas sería escribir nosotros mismos los 25 números pacientemente (con el riesgo de que nos equivoquemos al teclear). La segunda sería utilizar las listas:
En una hoja vacía de Excel sitúa el cursor en la celda A1
Escribe el número 1 y pulsa Enter
Escribe el número 2 y pulsa Enter
Escribe el número 1 y pulsa Enter
Escribe el número 2 y pulsa Enter
De esta forma, ya tenemos los dos primeros números de nuestra lista (el 1 y el 2). Esto es lo único que necesita Excel para continuar el listado él solo:
Sitúa el ratón justo encima del número 1
Pulsa el botón izquierdo del ratón y no lo sueltes
Sin soltar el botón izquierdo del ratón, arrastralo hacia abajo, hasta que llegue al número 2
Pulsa el botón izquierdo del ratón y no lo sueltes
Sin soltar el botón izquierdo del ratón, arrastralo hacia abajo, hasta que llegue al número 2
Si lo has hecho bien, habrás ‘seleccionado’ las dos casillas, la que tiene el 1 y la que tiene el 2. Sabrás que lo has hecho bien porque ambas casillas aparecerán dentro de un recuadro
Fíjate que debajo de ese recuadro (abajo a a la derecha de la casila A2) aparece un punto de color negro (este punto ya vimos para qué servía en el capítulo anterior de este Tutorial). Sítua el ratón justo encima de este punto. Sabrás que estás bien situado porque la cruz de color blanco del cursor del ratón cambia a color negro.
Una vez situado en ratón pulsa el botón izquierdo del ratón y no lo sueltes.
Arrastra hacia abajo el ratón todas las filas que quieras. Mientras más abajo lleves el ratón, más números aparecerán.
Si lo has hecho bien, habrán aparecido muchos números correlativos.
Prueba ahora a realizar la misma operación pero para que aparezcan los números pares. Para ello:
Sitúate en la celda B1
Escribe el número 2
Pulsa Enter
Escribe el número 4
Pulsa Enter
Escribe el número 2
Pulsa Enter
Escribe el número 4
Pulsa Enter
Al escribir primero un 2 y luego un 4, Excel se dará cuenta de que quieres que aparezcan los números pares comenzando por el número 2.
Selecciona los dos números tal como hiciste antes (pulsa sobre el número 2 con el botón izquierdo del ratón y, sin soltarlo, arrástralo hasta el número 4)
Luego busca el punto de copiar (debe aparecer abajo a la derecha del número 4)
Pínchalo con el botón izquierdo del ratón y, sin soltarlo, arrástralo hacia abajo. Mientras más abajo te lo lleves, más números aparecerán.
Luego busca el punto de copiar (debe aparecer abajo a la derecha del número 4)
Pínchalo con el botón izquierdo del ratón y, sin soltarlo, arrástralo hacia abajo. Mientras más abajo te lo lleves, más números aparecerán.
Ahora prueba a realizar el mismo ejercicio, pero con los días de la semana. Escribe en la celda C1 la palabra ‘Lunes’ (sin comillas) y en la celda C2 la palabra ‘Martes’ (sin comillas). Repite los pasos anteriores para obtener el listado del resto de los días de la semana.
Prueba ahora con los números impares, y con los meses del año (enero, febrero, etc.)
Personalizar listas
En principio, Excel solo es capaz de identificar listas de números (números pares, impares, etc.), los días de la semana y los meses del año. Esto es porque son las únicas listas que tiene ‘predefinidas’. Nosotros tenemos la posibilidad de añadir nuestras propias listas (por ejemplo, nombres de clientes, productos que vendemos, etc.)
Para ello:
Selecciona Herramientas (en la parte superior de la ventana)
Selecciona Opciones
En la nueva ventana que aparece selecciona ‘Listas Personalizadas’ (en la parte superior de la ventana)
Fíjate que aparecen dos casillas grandes, una a la izquierda y otra a la derecha. En la casilla de la izquierda, haz un solo clic con el botón izquierdo sobre la opción ‘NUEVA LISTA’
Haz un solo clic en la casilla de la derecha con el botón de la izquierda del ratón
Escribe la palabra ‘uno’ (sin las comillas)
Pulsa la tecla Enter
Escribe la palabra ‘dos’ (sin las comillas)
Pulsa la tecla Enter
Escribe la palabra ‘tres’ (sin las comillas)
Pulsa la tecla Enter y continúa tú hasta llegar al ‘diez’
Cuando hayas terminado pulsa el botón ‘Agregar’ (a la derecha de la ventana)
Selecciona Opciones
En la nueva ventana que aparece selecciona ‘Listas Personalizadas’ (en la parte superior de la ventana)
Fíjate que aparecen dos casillas grandes, una a la izquierda y otra a la derecha. En la casilla de la izquierda, haz un solo clic con el botón izquierdo sobre la opción ‘NUEVA LISTA’
Haz un solo clic en la casilla de la derecha con el botón de la izquierda del ratón
Escribe la palabra ‘uno’ (sin las comillas)
Pulsa la tecla Enter
Escribe la palabra ‘dos’ (sin las comillas)
Pulsa la tecla Enter
Escribe la palabra ‘tres’ (sin las comillas)
Pulsa la tecla Enter y continúa tú hasta llegar al ‘diez’
Cuando hayas terminado pulsa el botón ‘Agregar’ (a la derecha de la ventana)
De esta forma tan simple puedes añadir nuevas listas. Para comprobar que tu lista funciona pulsa el botón ‘Aceptar’ (en la parte inferior de la ventana) y comprueba que la nueva lista funciona (igual que en el apartado anterior)
Ordenamientos de Excel.
Los datos se ingresan con frecuencia en la hoja de cálculos en un orden que es complicado para poder contestar ciertas preguntas De hecho, puede necesitar mirar a los mismos datos de diferentes maneras, en distintos momentos. Ordenar puede ayuda a reconfigurar los datos de manera de poder usarlos más eficientemente.
Excel le permite ordenar en orden alfabético normal y en orden inverso, mediante los Botones, Orden Ascendente y Orden Descendente.
Se pueden ordenar las filas completas o solamente las celdas seleccionadas, basado en la primer columna de la selección. Desde luego, si sus datos consisten en filas de hechos relacionados entre sí, ordenar por filas completas es más seguro. De otra manera, sus registros pueden mezclarse fácilmente!
Dialogo
Usar el diálogo Ordenar es más flexible que hacerlo mediante los botones de la barra de herramientas. El diálogo le permitirá seleccionar cuales columna(s) usar como base del ordenamiento.
Puede establecer Ordenar en tres niveles. Excel ordenará primero todas las filas que se hayan seleccionado basadas en la primer columna que haya elegido. A continuación, Excel ordena las filas que tengan los mismos valores que esa primer columna a Ordenar, usando la segunda columna que haya elegido. Por último Excel ordena las filas que tengan los mismos primeros y segundos valores de columna, usando la tercer columna que usted eligió. Un ejemplo sería un ordenamiento de tres columnas usado para disponer listas de nombres en orden alfabético. Cuando cada nombre consiste de tres celdas - Apellido - Nombre de pila - Nombre del medio.
Hay algunas Listas Personalizadas que son útiles cuando se desea ordenar por Días de la Semana o por los Meses del Año. En la mayoría de los lenguajes, arreglar los días de la semana o los meses en orden alfabético no es de mucha ayuda! Usted quiere el orden que tienen en el calendario!
También puede crear su propia Lista Personalizada mediante, | | cuando el orden por el que quiere ponerlos, no es alfabético ni alfabético invertido. Eso ocurre más a menudo de lo que sería conveniente!
Ordenar. Boton.
- Abrir viajes.xls desde su disquete Clase.
- Seleccionar filas 5 - 23, que contienen los registros de los viajes vendidos. (Asegure de seleccionar las filas completas.)
- Clic en el botón
 Orden Ascendente de la barra de herramientas Estándar. Las filas seleccionadas son ordenadas en orden alfabético basado en la primer columna.
Orden Ascendente de la barra de herramientas Estándar. Las filas seleccionadas son ordenadas en orden alfabético basado en la primer columna.
Una lista alfabética de clientes sería útil para muchas tareas. Sin embargo, también hay otros ordenamientos útiles.
4. Deshacer.
Ordenar. Dialogo Ordenar.
2. Seleccionar | El diálogo ordenar se abre. Por defecto, al fondo, la fila del Encabezado es seleccionada. De esta forma, Excel asume que la primer fila que ha seleccionado contiene etiquetas para las columnas. Estas etiquetas están enumeradas en las listas que descienden, para ayudarlo a elegir qué columnas usar para el ordenamiento.
3. En el cuadro de texto Ordenar por, seleccionar desde la lista que baja, Viaje, y hacer un clic en Ascendente. Dejar en blanco a los otros cuadros de texto. Esta vez usted usará Ordenar solo en la columna Viaje. Esté seguro de que la fila Encabezado sea seleccionada. (por defecto.
4. Clic en Aceptar. Las filas seleccionadas son ordenadas, agrupando las filas del mismo valor en la columna Viaje. Este orden alfabético parece ser complicado. Sería más útil tener a las Ofertas Especiales juntas y a la Otra categoría al final. Otro es para todos los viajes que no eran una de las ofertas especiales. También, sería más natural ordenar los viajes en el orden en que aparecen en el volante publicitario. De manera que el orden requerido sería: Tahiti, Nueva Zelandia, Mundo, Otro. Necesitará crear una Lista Personalizada.
Crear lista personalizada.
- Seleccionar desde el menú | | .
- Clic en el cuadro de Entradas de listas. El cursor aparece en el cuadro de entradas de Listas.
- Escribir la categoría de viaje como se muestra. Usar la tecla ENTRAR para crear una nueva línea. (Si está compartiendo esta computadora con otros estudiantes, esta lista personalizada puede que ya esté allí.)

 4. Clic en el botón Agregar para adicionar esta lista al cuadro de Listas personalizadas en el extremo izquierdo.
4. Clic en el botón Agregar para adicionar esta lista al cuadro de Listas personalizadas en el extremo izquierdo. 5. Clic en el botón Aceptar para cerrar el diálogo.
Ordenar. Lista personalizada.
1. Con las Filas 5-23 aún seleccionadas, nuevamente abrir el diálogo Ordenar. ( Datos | Ordenar )
3. Seleccionar desde la lista que baja, la lista personalizada de viajes: Tahití, Nueva Zelandia, Mundo, Otro.
4. Dejar la Orientación tildada en Ordenar de arriba abajo y hacer clic en Aceptar.
 5. Seleccionar para el segundo cuadro de texto Cliente. Asegure que el diálogo Ordenar se está viendo todavía, Viaje en el primer cuadro de texto y la fila de encabezamiento es seleccionada. Clic en Aceptar.
5. Seleccionar para el segundo cuadro de texto Cliente. Asegure que el diálogo Ordenar se está viendo todavía, Viaje en el primer cuadro de texto y la fila de encabezamiento es seleccionada. Clic en Aceptar.Las filas seleccionadas son ahora ordenadas en el orden de la lista Personalizada, de manera que los diferentes viajes ahora son agrupados juntos. Los Clientes para cada viaje son listados alfabéticamente. Qué bien ordenado!
6.  Guardar Como viajes2.xls. Si usa el botón Guardar, el archivo guardado antes, será sobrescrito. Normalmente eso estaría muy bien, pero podría desear a veces más tarde retroceder a la versión anterior. Se le darán las instrucciones para guardar los resultados de cada lección bajo un nuevo
Guardar Como viajes2.xls. Si usa el botón Guardar, el archivo guardado antes, será sobrescrito. Normalmente eso estaría muy bien, pero podría desear a veces más tarde retroceder a la versión anterior. Se le darán las instrucciones para guardar los resultados de cada lección bajo un nuevo
Filtros Excel
Aplicar filtros es una forma rápida y fácil de buscar un subconjunto de datos de un rango y trabajar con el mismo. Un rango filtrado muestra sólo las filas que cumplen el criterio (criterios: condiciones que se especifican para limitar los registros que se incluyen en el conjunto de resultados de una consulta o un filtro.) que se especifique para una columna. Microsoft Excel proporciona dos comandos para aplicar filtros a los rangos:
- Autofiltro, que incluye filtrar por selección, para criterios simples
- Filtro avanzado, para criterios más complejos
A diferencia de la ordenación, el filtrado no reorganiza los rangos. El filtrado oculta temporalmente las filas que no se desea mostrar.
Cuando Excel filtra filas, le permite modificar, aplicar formato, representar en gráficos e imprimir el subconjunto del rango sin necesidad de reorganizarlo ni ordenarlo.
Cuando utilice el comando Autofiltro, aparecerán las flechas de Autofiltro  a la derecha de los rótulos de columna del rango filtrado.
a la derecha de los rótulos de columna del rango filtrado.
 a la derecha de los rótulos de columna del rango filtrado.
a la derecha de los rótulos de columna del rango filtrado. Rango sin filtrar
Rango sin filtrar Rango filtrado
Rango filtradoMicrosoft Excel indica los elementos filtrados en azul.
Puede utilizar Autofiltro personalizado para mostrar filas que contengan un valor u otro. También puede utilizar Autofiltro personalizado para mostrar las filas que cumplan más de una condición en una columna; por ejemplo, las filas que contengan valores comprendidos en un rango específico (como un valor de Davolio).



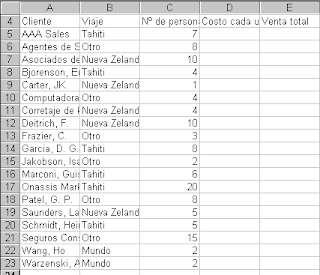




 Autofiltro
Autofiltro
No hay comentarios:
Publicar un comentario