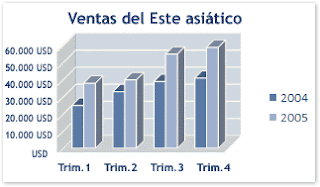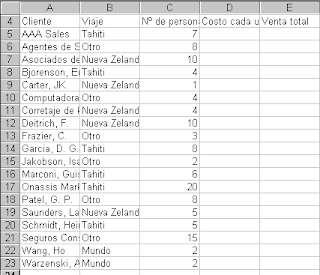Excel admite muchos tipos de gráficos para ayudarle a mostrar datos de forma comprensible para su audiencia. Cuando crea un gráfico o cambia el tipo de uno existente, puede seleccionar uno de los tipos de gráficos siguientes.
- Graficas de columnas.
- Graficos de linea.
- Graficos circulares.
- Graficos de barra.
- Graficos de area.
- Graficos XY (Dispercion).
- Graficos de cotizaciones.
- Graficos de superficie.
- Graficos de anillos.
- Graficos de brujulas.
- Graficos de radiales
Gráficos de columnas
Se pueden trazar datos que se organizan en columnas o filas de una hoja de cálculo en un gráfico de columnas. Este tipo de gráfico es útil para mostrar cambios de datos en un período de tiempo o para ilustrar comparaciones entre elementos.
En los gráficos de columnas, las categorías normalmente se organizan en el eje horizontal y los valores en el eje vertical.
Los gráficos de columnas tienen los siguientes subtipos de gráfico:
- Columnas agrupadas y columnas agrupadas en 3D.
- Columnas apiladas y columnas apiladas en 3-D.
- Columnas 100% apiladas y columnas 100% apiladas en 3D.
- Columnas 3D.
- Cilindro, cono y pirámide.
Gráficos de líneas
Se pueden trazar datos que se organizan en columnas o filas de una hoja de cálculo en un gráfico de líneas. Los gráficos de línea pueden mostrar datos continuos en el tiempo, establecidos frente a una escala común y, por tanto, son ideales para mostrar tendencias en datos a intervalos iguales. En un gráfico de líneas, los datos de categoría se distribuyen uniformemente en el eje horizontal y todos los datos de valor se distribuyen uniformemente en el eje vertical.
Use un gráfico de líneas si las etiquetas de categorías son texto, y representan valores que están separados uniformemente entre sí, por ejemplo meses, trimestres o ejercicios fiscales. Este tipo de gráfico es válido especialmente si hay más de una serie. Si sólo hay una, se recomienda utilizar un gráfico de categorías. Utilice también un gráfico de líneas si tiene etiquetas numéricas con valores separados uniformemente entre sí, especialmente años. Si tiene más de diez etiquetas numéricas, utilice en su lugar un gráfico de dispersión.
Los gráficos de líneas tienen los siguientes subtipos de gráfico:
- Línea y línea con marcadores
- Línea apilada y línea apilada con marcadores
- Línea 100% apilada y línea 100% apilada con marcadores
- Líneas 3D
Gráficos circulares
En un gráfico circular se pueden representar datos contenidos en una columna o una fila de una hoja de cálculo. Los gráficos circulares muestran el tamaño de los elementos de una serie de datos, en proporción a la suma de los elementos. Los puntos de datos de un gráfico circular se muestran como porcentajes del total del gráfico circular.
Piense en utilizar un gráfico circular cuando:
- Sólo tenga una serie de datos que desee trazar.
- Ninguno de los valores que desea trazar son negativos.
- Casi ninguno de los valores que desea trazar son valores cero.
- No tiene más de siete categorías.
- Las categorías representan partes de todo el gráfico circular.
Los gráficos circulares tienen los siguientes subtipos de gráfico:
- Circular y circular en 3D
- Circular con subgráfico circular y circular con subgráfico de barras
- Circular seccionado y circular seccionado en 3D
Gráficos de barras
Se pueden trazar datos que se organizan en columnas o filas de una hoja de cálculo en un gráfico de barras. Los gráficos de barras muestran comparaciones entre elementos individuales.
Piense en utilizar un gráfico de barras cuando:
- Las etiquetas de eje son largas.
- Los valores que se muestran son duraciones.
Los gráficos de barras tienen los siguientes subtipos de gráfico:
- Barra agrupada y barra agrupada en 3D
- Barra apilada y barra apilada en 3D
- Barras 100% apiladas y barras 100% apiladas en 3D
- Cilindro, cono y pirámide horizontales
Gráficos de área
Se pueden trazar datos que se organizan en columnas o filas de una hoja de cálculo en un gráfico de área. Los gráficos de área destacan la magnitud del cambio en el tiempo y se pueden utilizar para llamar la atención hacia el valor total en una tendencia. Por ejemplo, se pueden trazar los datos que representan el beneficio en el tiempo en un gráfico de área para destacar el beneficio total.
Al mostrar la suma de los valores trazados, un gráfico de área también muestra la relación de las partes con un todo.
Los gráficos de área tienen los siguientes subtipos de gráfico:
- Áreas en 2D y 3D
- Áreas apiladas y áreas apiladas en 3D
- Áreas 100% apiladas y áreas 100% apiladas en 3D
Gráficos de tipo XY (Dispersión)
Se pueden trazar datos que se organizan en columnas y filas de una hoja de cálculo en un gráfico de tipo XY (dispersión). Los gráficos de dispersión muestran la relación entre los valores numéricos de varias series de datos o trazan dos grupos de números como una serie de coordenadas XY.
Un gráfico de dispersión tiene dos ejes de valores y muestra un conjunto de datos numéricos en el eje horizontal (eje X) y otro en el eje vertical (eje Y). Combina estos valores en puntos de datos únicos y los muestra en intervalos irregulares o agrupaciones. Los gráficos de dispersión se utilizan por lo general para mostrar y comparar valores numéricos, por ejemplo datos científicos, estadísticos y de ingeniería.
Piense en utilizar un gráfico de dispersión cuando:
- Desea cambiar la escala del eje horizontal.
- Desea convertir dicho eje en una escala logarítmica.
- Los espacios entre los valores del eje horizontal no son uniformes.
- Hay muchos puntos de datos en el eje horizontal.
- Desea mostrar eficazmente datos de hoja de cálculo que incluyen pares o conjuntos de valores agrupados y ajustar las escalas independientes de un gráfico de dispersión para revelar más información acerca de los valores agrupados.
- Desea mostrar similitudes entre grandes conjuntos de datos en lugar de diferencias entre puntos de datos.
- Desea comparar muchos puntos de datos sin tener en cuenta el tiempo; cuantos más datos incluya en un gráfico de dispersión, mejores serán las comparaciones que podrá realizar.
Para organizar los datos de una hoja de cálculo para un gráfico de dispersión, debería colocar los valores de X en una fila o columna y, a continuación, escribir los valores y correspondientes en las filas o columnas adyacentes.
Los gráficos de dispersión tienen los siguientes subtipos de gráfico:
- Dispersión con sólo marcadores
- Dispersión con líneas suavizadas y dispersión con líneas suavizadas y marcadores
- Dispersión con líneas rectas y dispersión con líneas rectas y marcadores
Gráficos de cotizaciones
Se pueden trazar datos que se organizan en columnas o filas en un orden específico en una hoja de cálculo en un gráfico de cotizaciones. Como su nombre implica, un gráfico de cotizaciones se utiliza con mayor frecuencia para mostrar la fluctuación de los precios de las acciones. Sin embargo, este gráfico también se puede utilizar para datos científicos. Por ejemplo, podría utilizar un gráfico de cotizaciones para indicar la fluctuación de las temperaturas diarias o anuales. Debe organizar los datos en el orden correcto para crear gráficos de cotizaciones.
La forma en que se organizan los datos de cotizaciones en la hoja de cálculo es muy importante. Por ejemplo, para crear un gráfico sencillo de cotizaciones de máximos, mínimos y cierre, debería organizar los datos en columnas, con Máximos, Mínimos y Cierre como encabezados de columnas en ese orden.
Los gráficos de cotizaciones tienen los siguientes subtipos de gráfico:
- Máximos, mínimos y cierre
- Apertura, máximos, mínimos y cierre
- Volumen, máximos, mínimos y cierre
- Volumen, apertura, máximos, mínimos y cierre
Gráficos de superficie
Se pueden trazar datos que se organizan en columnas o filas de una hoja de cálculo en un gráfico de superficie. Un gráfico de superficie es útil cuando busca combinaciones óptimas entre dos conjuntos de datos. Como en un mapa topográfico, los colores y las tramas indican áreas que están en el mismo rango de valores.
Puede utilizar un gráfico de superficie cuando ambas categorías y series de datos sean valores numéricos.
Los gráficos de superficie tienen los siguientes subtipos de gráfico:
- Superficie 3D
- Trama de superficie 3D
- Contorno
- Contorno reticular
Gráficos de anillos
En un gráfico de anillos se pueden representar datos organizados únicamente en columnas o en filas de una hoja de cálculo. Al igual que un gráfico circular, un gráfico de anillos muestra la relación de las partes con un todo pero puede contener más de una serie de datos.
Los gráficos de anillos no son fáciles de leer. Puede que desee utilizar un gráfico de columnas apiladas o un gráfico de barras apiladas en su lugar.Los gráficos de anillos tienen los siguientes subtipos de gráfico:
- Anillos
- Anillos seccionados
Gráficos de burbujas
En un gráfico de burbujas, se pueden trazar los datos que se organizan en columnas en una hoja de cálculo de manera que los valores x se muestran en la primera columna y los valores y correspondientes y los valores de tamaño de burbuja se muestran en columnas adyacentes.
Por ejemplo, organizaría los datos como se muestra en el siguiente ejemplo.
Los gráficos de burbujas tienen los siguientes subtipos de gráfico:
- Burbujas o burbujas con efecto 3D
Gráficos radiales
Los datos organizados en columnas o filas en una hoja de cálculo se pueden representar en un gráfico radial. Los gráficos radiales comparan los valores agregados de varias series de datos.
Los gráficos radiales tienen los siguientes subtipos de gráfico:
- Radial y radial con marcadores
- Radial relleno
Reflexion
Bueno esta modalidad que nos da Excel para hacer graficas de cualquier tipo es muy eficiente ya que con ellas podemos dar a conocer datos importantes y ordenándoos.
Hay muchos tipos de gráficos como la de barras, pastel, brújula, etc. Espero que este tema des sirva de mucho para que puedan elaborar sus graficas en Excel.
Valencia Rivero Gerardo 2 "B"